- エーオーシステム コーポレートサイト
https://www.aosystem.co.jp/ - エーオーシステム プロダクトサイト
https://ao-system.net/ - レンタルサーバー
- バーチャル展示会
- ウェブカタログサービス
- 3Dグラフィック
- Android アプリ
- iOS (iPhone,iPad) アプリ
- Flutter開発
- プログラミング記録QuickAnswer
- 無料画像素材
- スカイボックス 3D SKY BOX
このページのQRコード
Windowsの文字サイズは100%でご使用ください。
WindowsVista,7の場合:
コントロールパネル > デスクトップのカスタマイズ > ディスプレイ [画面上の文字を読みやすくします] --> 100%
Windows8,8.1の場合:
コントロールパネル > デスクトップのカスタマイズ > ディスプレイ [すべての項目のサイズを変更する] --> 100%
Windows10の場合:
設定 > システム > ディスプレイ [テキスト、アプリ、その他の項目のサイズを変更する] --> 100%
「ストライダー」起動直後の画面です。

[撮影窓表示]ボタンをクリックして撮影窓(キャプチャーウインドウ)を表示させます。
撮影したい部分に位置と大きさを合わせます。
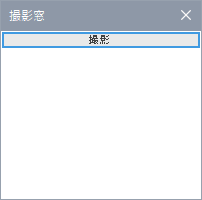
位置X、位置Y、横幅、縦幅に直接数値を入力後[撮影窓表示]ボタンにより位置と大きさを数値で指定する事も可能です。
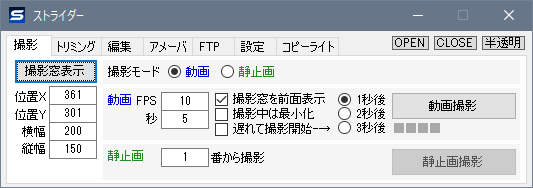
FPS(フレームレート)と撮影秒数の指定を行います。
FPSとは1秒間に撮影するコマ数とお考えください。FPS=10、秒=3の場合は30枚の撮影が行われる事になります。
共に小数点数の使用が可能で、FPS=0.5、秒=200とすると、2秒に一回撮影で3分20秒間の連続撮影が可能です。
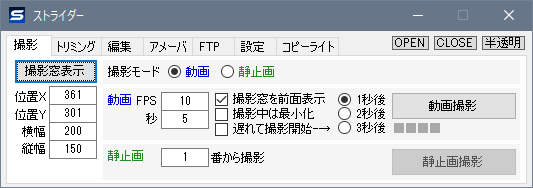
撮影窓を前面表示:撮影窓を他のアプリケーションより前面に表示させます。
撮影中は最小化:撮影時にストライダーが被写体にかぶってしまう場合は撮影中に最小化させる事が出来ます。
遅れて撮影開始:[撮影開始]ボタンクリック後に指定秒数遅れて撮影が開始されます。
撮影窓の[撮影開始]ボタンも本体のボタンと同じ働きをします。
ここまでの説明は撮影モードが「動画」の場合です。
撮影モードを静止画にした場合は1コマずつ撮影を行います。
パラパラ漫画を撮影するように1コマずつ撮影していくことができます。
「n番から撮影」の数値を変更することで、任意のフレームを撮影することができます。
上下左右のトリミングを行います。
各スライダーにてトリミングする位置を決定して[トリミング適用]ボタンでトリミングされます。
トリミングは何度でもやり直しが可能です。
(上下左右トリミングの必要が無い場合はこの項目は操作する必要はありません)
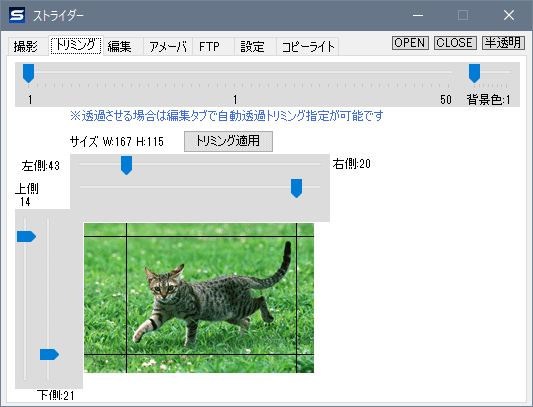
スライダーを動かす事により撮影した画像を確認する事が出来ます。
ウインドウを広げて撮影画像が見えるように調整します。上部の[OPEN]をクリックする事で画像範囲までウインドウ縦幅が広がります。
必要に応じて背景色を変更させて、画像の境界が見えやすくします。
[プレビュー開始][プレビュー停止]ボタンでプレビュー開始/停止を行います。
スライダーを希望するスタート位置に移動させて[スタート]ボタンによりアニメーション開始位置を指定する事が出来ます。
[エンド]も同様です。
スタートをエンドよりも大きくすることで逆転再生が可能です。
FPSを変更する事により高速再生/低速再生が可能です。(極端な高速化はプレビューで問題無くてもアニメGIF再生時には速度が追いつかない場合があります)
[静止画]ボタンによりスライダーで指定した現在表示中の静止画を保存する事が出来ます。
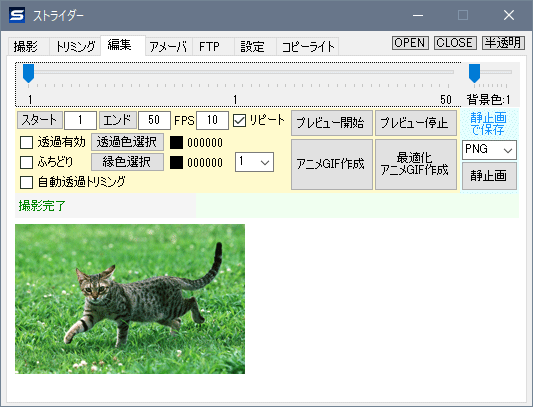
[アニメーションGIF作成]
アニメーションGIFを作成します。
[最適化アニメーションGIF作成]
最適化アニメーションGIF作成とは、例えば背景が固定でキャラクターだけが動いている撮影シーンに適しています。動いていない背景画像のデータを圧縮してファイルサイズを抑えます。これにより、より長時間のアニメGIF作成が出来るようになりました。
(撮影面全体が動いている様なシーンに対してはかえってファイルサイズが大きくなってしまう場合もあります。)
(最適化アニメーションGIF作成の場合は透過指定は出来ません。)
透過色選択ボタンをクリック後にプレビュー画像の透過させたい色をクリックすると透過色を指定できます。
透過有効をチェックすると色指定部分が透過されたアニメーションGIFが完成します。
(下記制作例を参照ください)
透過された箇所の境界線を指定色で縁取ります。
(制作例)
 |
 |
 |
 |
 |
 |
 |
 |
 |
背景が単一色で被写体が中央にある場合、透過色の自動判定とトリミングを自動で行います。
(制作例)


この機能はアメーバブログの仕様変更により使用出来ないかも知れません。
作成したアニメーションGIFや表示中の静止画をアメーバブログの画像フォルダへアップロードします。
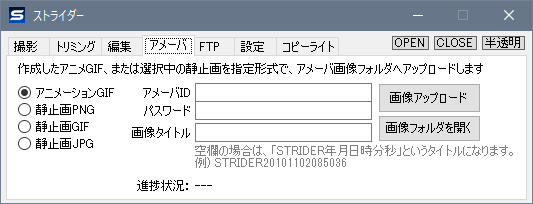
アニメーションGIFの場合は最後に作成した画像が対象となります。
静止画の場合はスライダーで選択中の画像が対象となります。
アメーバID、パスワード、画像のタイトルを記入して[画像アップロード]ボタンによりアメーバ画像フォルダへアップロードされます。
(ファイルサイズが500KB以上の場合にメッセージが出ますが継続できます。ただし2MB以上にならない様ご注意ください。)
[画像フォルダを開く]ボタンによりウェブブラウザがオープンしてアメーバ画像フォルダが開きます。
作成したアニメーションGIFや表示中の静止画をFTPサーバーへアップロードします。
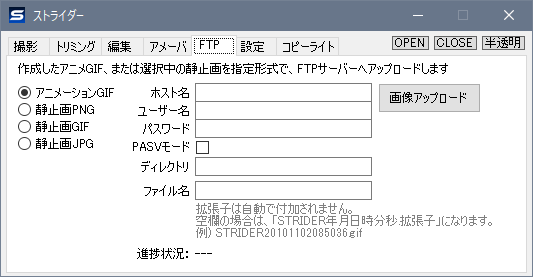
各項目を入力後、[画像アップロード]ボタンによりアップロードされます。
各種設定と初期値を登録します。
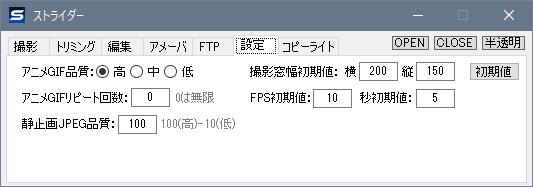
アニメGIF品質:アニメーションGIF作成時の品質を設定します。品質が良いほど処理時間は長くなります。
アニメGIFリピート回数:アニメーションGIFをリピート設定で作成した場合の繰り返し回数です。0は無限繰り返しとなります。
静止画JPEG品質:JPEG画像で静止画を出力する場合の品質です。品質が高いほど圧縮率は低くなります。
撮影窓幅初期値:撮影窓を開いた時の幅の初期値です。
FPS初期値:FPSの初期値です。
秒初期値:秒の初期値です。
[初期値]ボタンをクリックすると、全てデフォルト値に戻ります。
コピーライト表示とバージョン番号、ビルド番号が表示されます。

このページのQRコード
便利ウェブサイト
便利 Steam アプリ
便利 Android アプリ
便利 iOS(iPhone,iPad) アプリ
